갤럭시탭으로 다양한 작업을 할 수 있습니다. 그중에서 LED 스크린 전광판을 만들 수 있는데요, 어떤 용도로 사용할 수 있을까요? 일반적으로 재미로 사용될 수도 있고, 가수 콘서트 및 야구 경기장 응원 표지판으로도 활용될 수 있습니다.
가끔씩 영업 중인 가게를 홍보하는 용도로 활용될 수도 있으며 길 안내, 메뉴판 안내 등 다양하게도 사용됩니다. 휴대폰보다는 큰 화면을 자랑하는 갤럭시탭 같은 경우에는 보다 사용빈도가 높다고 말할 수 있습니다.
사용된 기종 : 갤럭시탭S7 FE 128G
완성된 LED 스크린 전광판
아래는 완성된 LED 스크린 전광판의 모습입니다.

확실히 12인치 화면의 갤럭시탭 S7 FE으로 만들어서 그런지는 몰라도 멀리서도 잘 보입니다.
너무 난잡한 스크린 효과를 만든 것이 아닌 조금 깔끔하게 만들어봤습니다.
어떻게 하면 이렇게 갤럭시탭으로 스크린 전광판을 만들 수 있는지 한 번 보시죠.
LED전광판 어플
갤럭시탭은 안드로이드 OS이기 때문에 구글플레이스토어에서 많은 종류의 LED 전광판 어플을 다운로드해서 설치하면 됩니다. 기능도 비슷하기 때문에 아래에 설명되어 있는 내용들과 겹치는 경우가 많습니다.
그래서 LED 전광판 어플 중 하나를 선택해서 LED 스크린 전광판을 만들어보겠습니다.
텍스트 글씨 입력하기
LED 전광판 어플을 실행하였다면 화면 같은 모습들이 보입니다. 약간씩 다르지만 비슷한 화면을 보여준다고 말할 수 있습니다.
처음에는 아무런 글씨가 없기 때문에 밋밋하고 재미없는데, 우선 텍스트에 글씨를 입력해 보겠습니다.
- LED 전광판 어플을 실행합니다.
- 텍스트를 선택합니다.
- “내용을 입력해 주세요.”라는 항목에 스크린에 적을 글씨를 입력합니다.
- 미리 보기 화면에 변경된 글씨를 확인합니다.
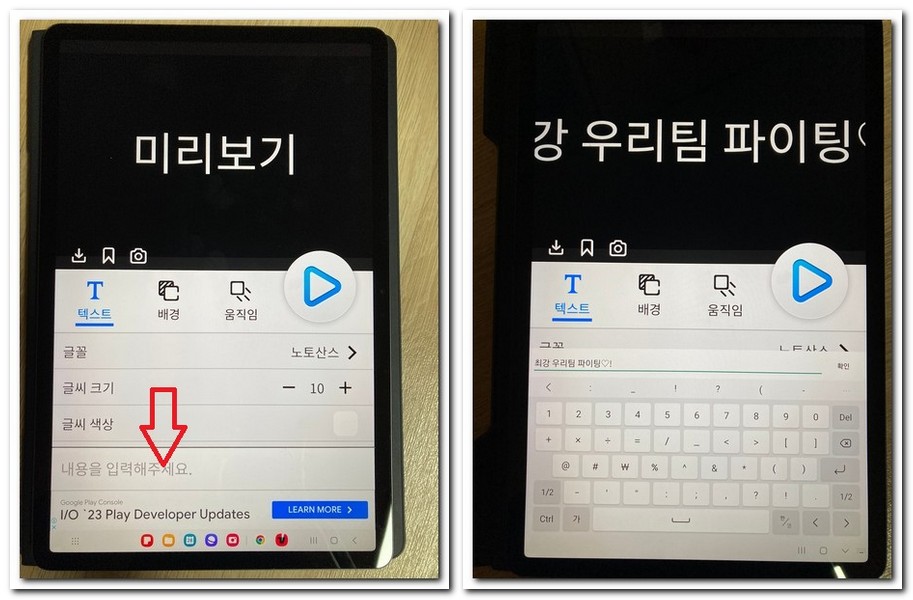
글씨를 입력하게 되면 자동으로 미리 보기 화면에 글자가 변경되는 것을 확인할 수 있습니다.
글꼴과 글씨 크기 변경하기
이렇게 만든 글씨를 보다 세밀하게 수정 작업해 보겠습니다.
기본적으로 LED 전광판 어플에는 다양한 글꼴 체가 있습니다. 그리고 글씨 크기도 자유자재로 크기 조절이 가능합니다.
- 글꼴 메뉴를 선택합니다.
- 배찌체, 기본체, 필기체 등 다양한 글꼴들 중에 하나를 선택합니다.
- 글씨 크기 메뉴에서 ─는 글씨 크기를 작게하는 것이고, ┼는 글씨 크기를 크게 합니다.
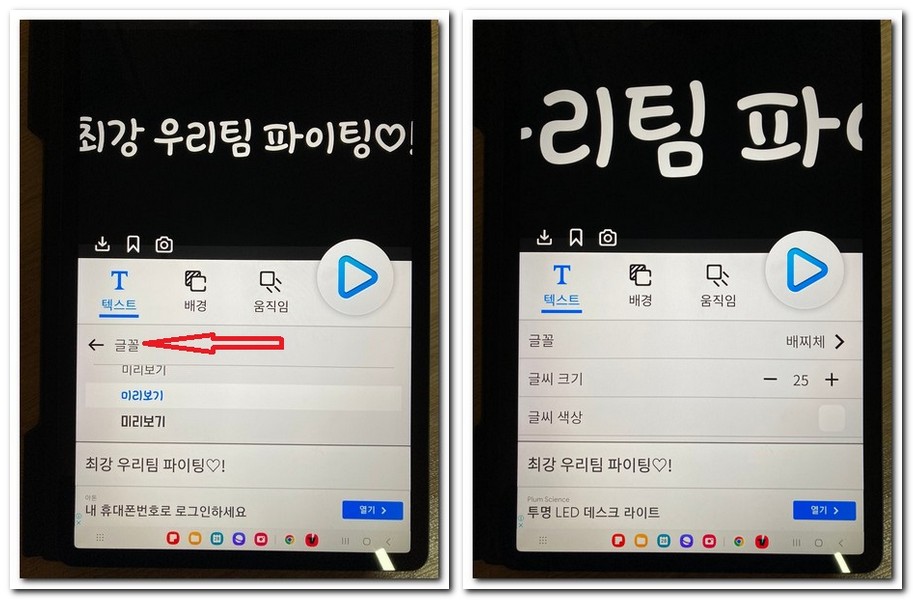
글씨 크기는 최대 25까지 조절할 수 있습니다. 최대 글씨 크기로 설정하게 되면 멀리서도 알아볼 수 있을 정도로 글씨가 크기 때문에 글씨 크기를 최대로 할 것을 추천합니다.
배경 설정하기
현재 미리 보기 화면에서는 배경이 검은색으로 표시되어 있습니다. 글씨 색깔도 변경 가능하지만 검은 배경화면이기 때문에 흰색 글씨가 어울립니다.
이 상태에서 배경 색상이나 배경 무늬, 효과, 액자 등 다양한 효과를 넣을 수 있습니다.
- “배경” 탭을 선택합니다.
- 배경 무늬를 선택해서 적절한 무늬를 설정합니다.
- 배경 색상을 선택해서 적절한 색상을 설정합니다.
- 효과를 선택해서 다양한 배경 효과를 설정합니다.
- 액자를 선택해서 스크린에 보다 입체적인 효과를 넣습니다.
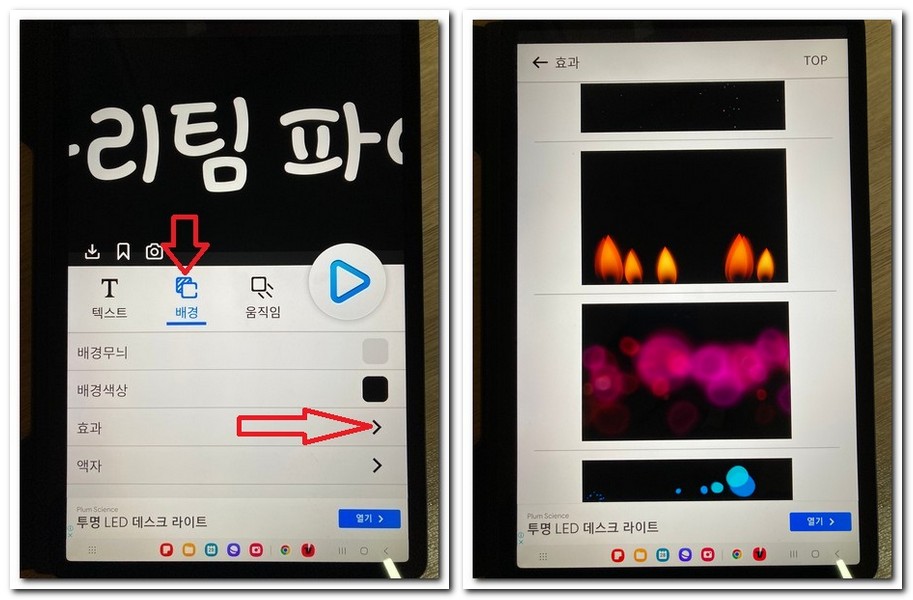
이렇게 배경 설정을 함으로써 보다 상대방에게 나의 위치나 어떤 여러 가지 효과를 나타내어 전달할 수 있습니다.
글씨 움직임 설정하기
글씨가 정적으로 멈춰 있는 상태라면 재미없습니다. 동적으로 활발히 움직인다면 보다 효과적은 스크린 배너 효과를 경험할 수 있을 것입니다.
- 움직임 탭을 선택합니다.
- 이동방향에서 적절한 이동방향 화살표를 선택합니다.
- 색상 반전을 ON 설정합니다.
- 색상 반전 속도를 조절해서 글씨가 보다 입체적이고 눈에 잘 띄도록 만들어줍니다.
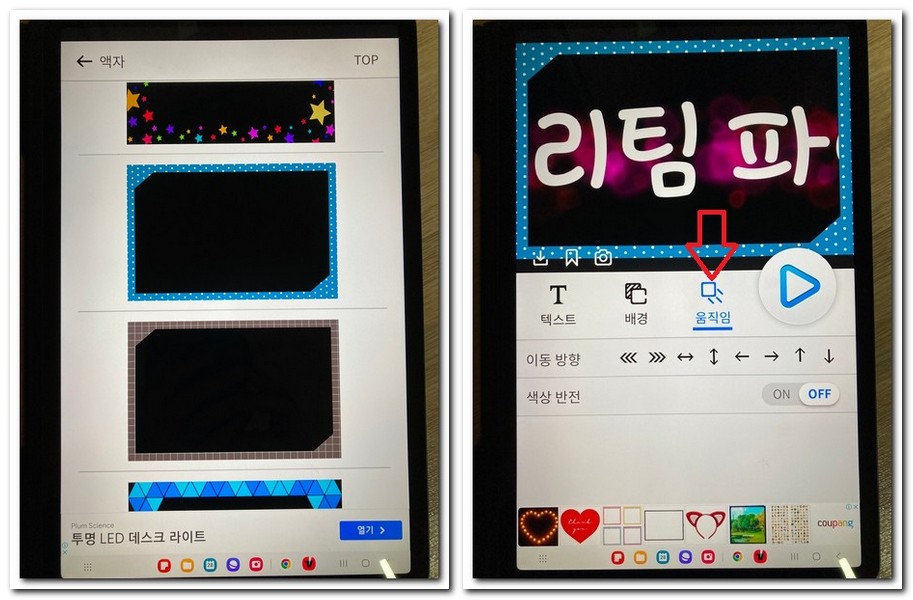
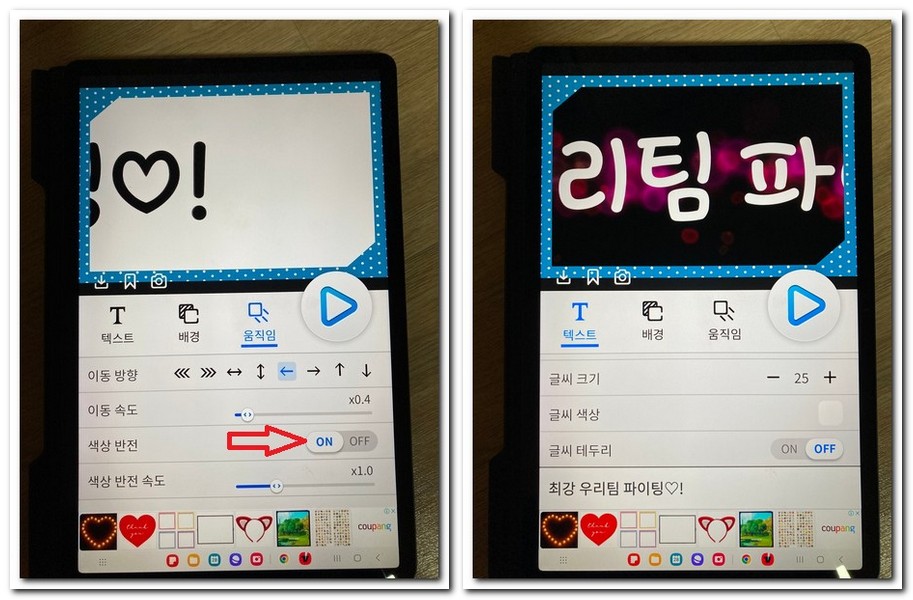
이렇게 움직임 설정을 하게 된다면 탭 화면에 글씨 움직이는 효과가 보다 잘 보이게 할 수 있습니다.
전광판 저장과 실행하기
이제 모든 설정이 완료되었습니다.
전광판에 글씨를 입력하였고 글씨 색상이나 크기 조절 등 세부적인 설정 작업도 완료되었습니다.
이렇게 만든 전광판을 실수로 삭제할 수도 있기 때문에 탭에 저장해 놓도록 합시다.
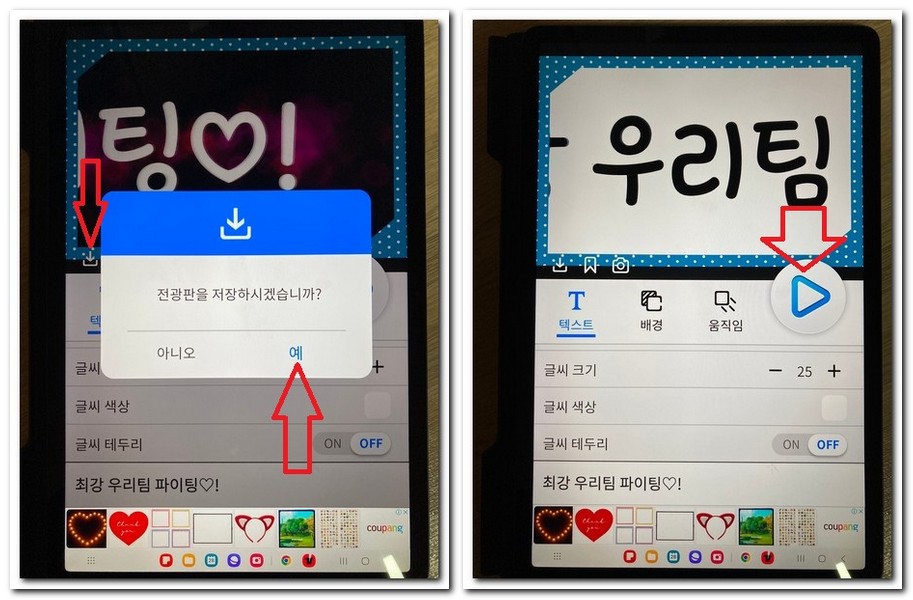
오른쪽 중간을 보게 되면 다운로드 버튼이 보입니다. 선택하게 되면 방금 만든 스크린 전광판을 저장할 수 있습니다.
이제 ▷ 버튼을 선택해서 가로모드로 큰 화면의 전광판 글씨를 확인합니다.